YouTubeをまだ携帯だけで見ていませんか。YouTubeは簡単にテレビに接続してみることができます。これを機にテレビでYouTubeを見れるように設定していきましょう。
YouTubeをテレビで見る方法

YouTubeをテレビで見る方法は以下の3つの方法があります。
スマートテレビを使う
テレビの中にYouTubeを見る機能があることを”スマートテレビ”と言います。
使い方としては、Wi-Fiをテレビと繋ぎホームボタンでYouTubeを選択すると見ることができます。
- パナソニック 対応機器
- 東芝 動画配信サービス対応一覧
- ソニー 対応モデル(ページ下部)
- シャープ 対応機種一覧
- LG テレビ全製品
そのテレビのリモコン(ホーム、アプリなど)を押してYouTubeが無いか確認しましょう。
Amazon Fire TV Stickを使う
- 登録方法が簡単
口コミでもあるように、登録方法がとても簡単です。
- Amazonプライム会員
Amazonのサービスを頻繁に活用する人にとってはとてもオススメな商品です。
セール中やAmazonプライム会員ならポイントアップしたり割引価格で買うこともできます。
タイムセールやバーゲンセールをやっている時に購入したいものですね。
- 安定した回線を求められる
別売りではありますが、有線でWi-FiとTVをつなげることができます。
このように直接つなぐことでラグの問題を解消することができます。
Amazon Fire TV StickでYouTubeを見る
Google Chromecastを使う
- コスパ重視
とにかく安いです。リモコン無しのGoogle Chromecastなら3000円程度で購入可能です。
Amazon fire tv stickよりも安くなっています。
- YouTubeが好き
YouTubeをとにかくすきなひとはこちらを選択したらいいと思います。実は以前はAmazon fire tv stickではYouTubeが見れないこともありました。※現在は見れます。
今でもFireタブレット(Amazon)ではYouTubeを見ることができません。
もしかしたら急にYouTubeを見れれなくなる可能性も0%ではないのです。
少し不安な方はGoogle ChromecastならYouTubeを提供しているGoogleのサービスなのでYouTubeが見れなくなることは無いのです。
- Amazonのサービスをあまり使わない
Amazonのサービスをあまり使わない。コスパよく登録したい方はこちらがおすすめです。
Google Chromecastを使ってYouTubeを見る
スマートテレビ登録手順
①Wi-Fiとテレビがつながっている場合
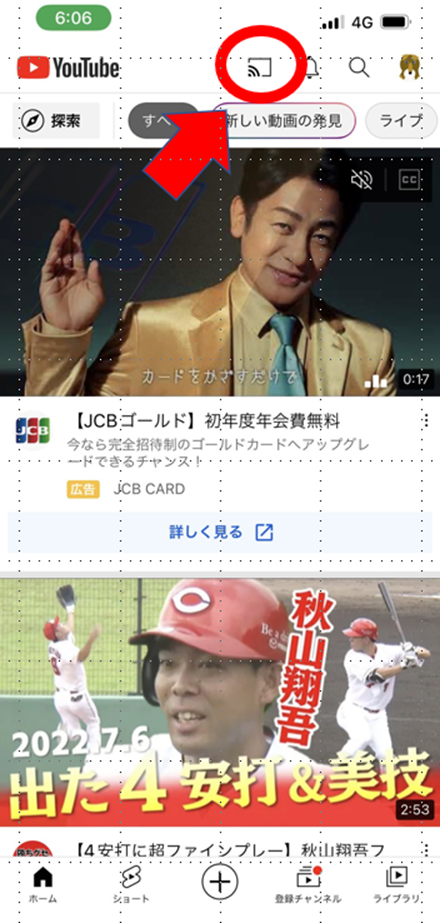
右上ボタンをクリック!テレビの機種を選択してください。
その後つながればYouTubeで見たい動画をスマホでクリックすればテレビで流すことができます!
スマホがリモコン代わりになります。
②テレビとスマホなどが同じWi-Fiと繋がっていない場合
テレビからテレビのYouTubeアプリを開き、以下の手順で進めます。
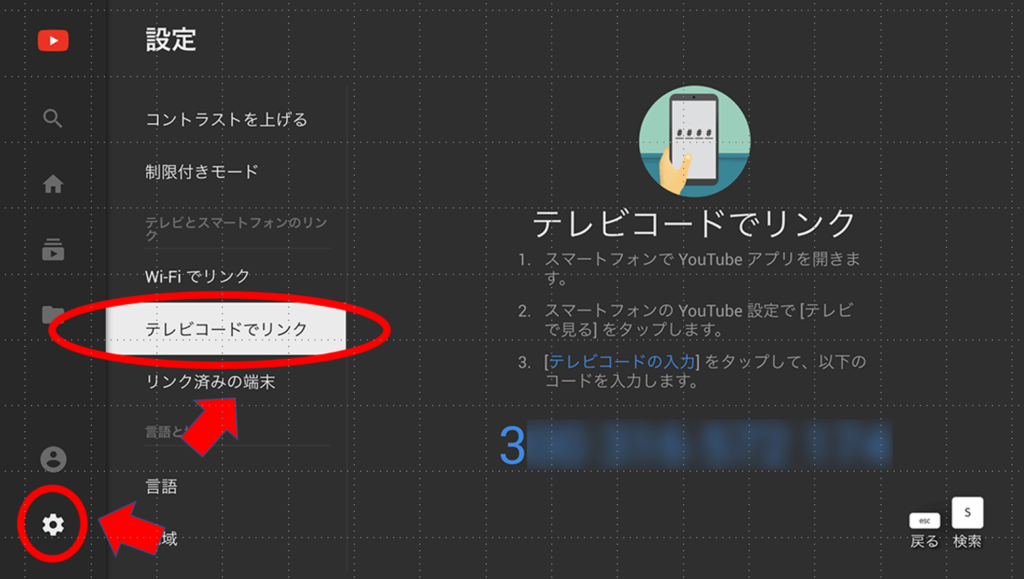
テレビコードは後で入力します。
次にスマホでYouTube画面を開き設定ボタンをタップします。その後
- 全般
- テレビで見る
- テレビコードを入力
この手順で見ることができます。以下の図をご参考にしてください。

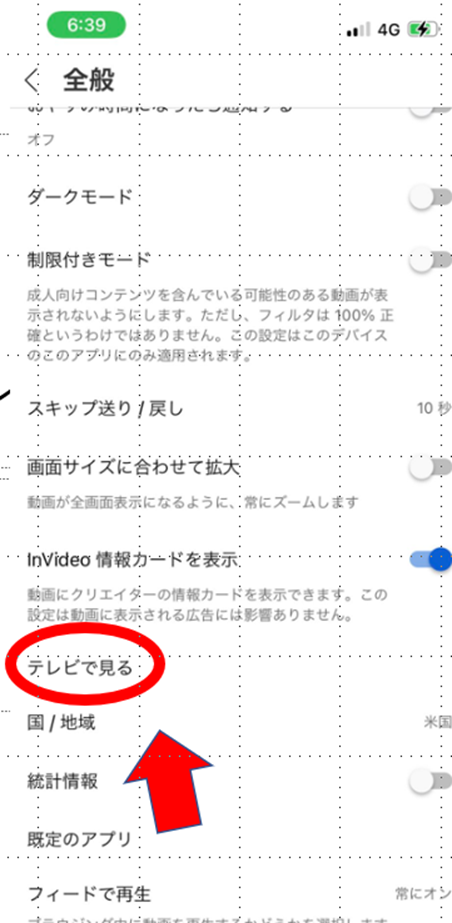
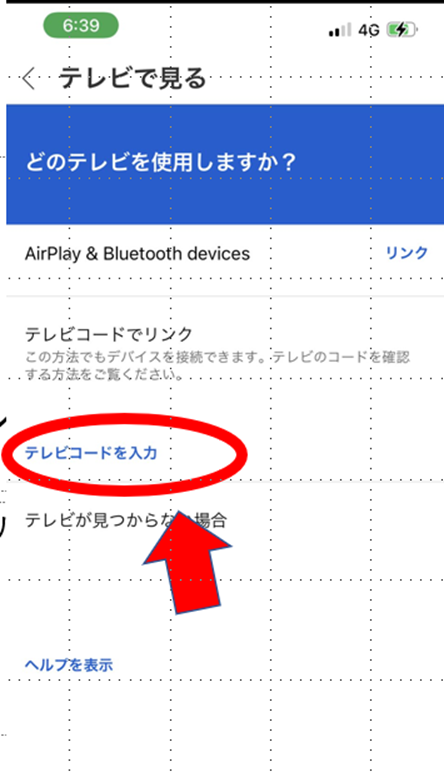
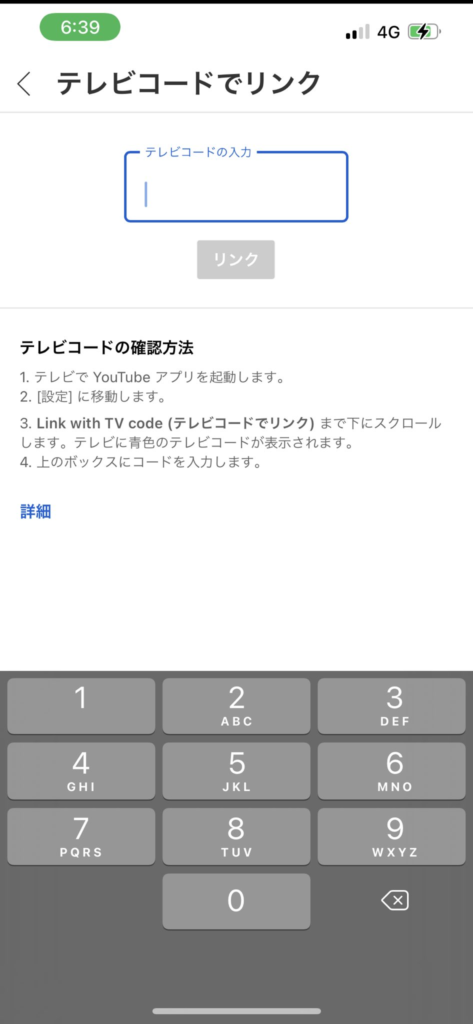
登録できましたね。とても簡単です♪
Amazon Fire TV Stick登録手順
登録がとても簡単!
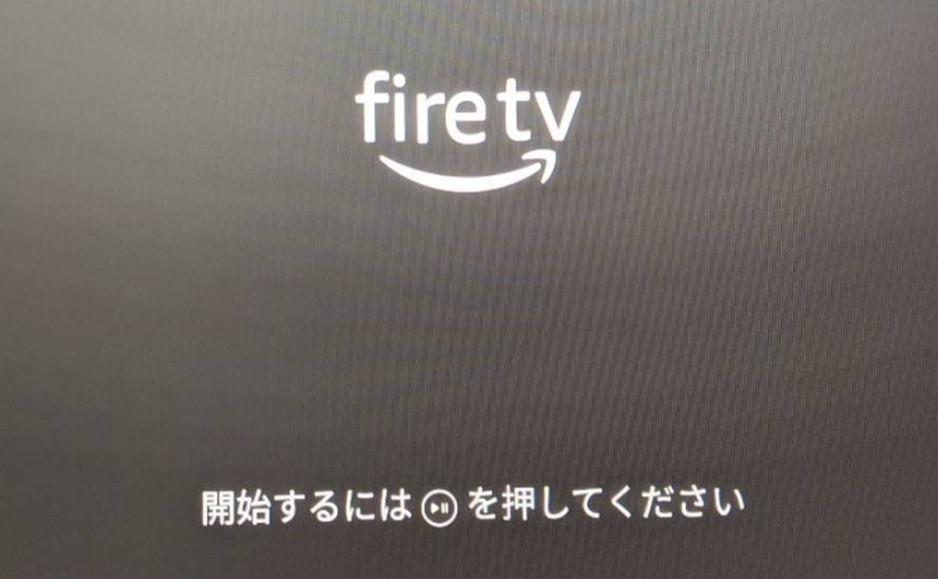
スティックをHDMIにはめ込むとこのような画面が表示されます。
あとは画面が勝手に進んでいくの指示に従い入力していくのみです。
Fire TV Stick初期設定
- リモコンに電池を入れてホームボタンを押してつなぐ
- 表示言語選択
- Wi-Fiとつなげる(パスワードなどを入力)
- 成人向けコンテンツ(ビデオ、アプリ、ゲーム)の表示制限や購入制限。機能制限を選ぶ(あとから設定可能)
- 音量調節
- アプリをダウンロード(一括も可能YouTubeなど)
~初期設定終了~
!!視聴可能!!
とてもスピーディーに見ることができます。ネットで口コミもものすごく簡単だという声にあふれており、素人でも簡単に登録することができます。
下は4Kテレビ対応!
Google Chromecast登録手順
アプリを入れる必要がある

HDMIにGoogle Chromecastを挿すとこのようなテレビ画面に移り変わります。
右下に表示されるコードは後に記入するので控えておきましょう。
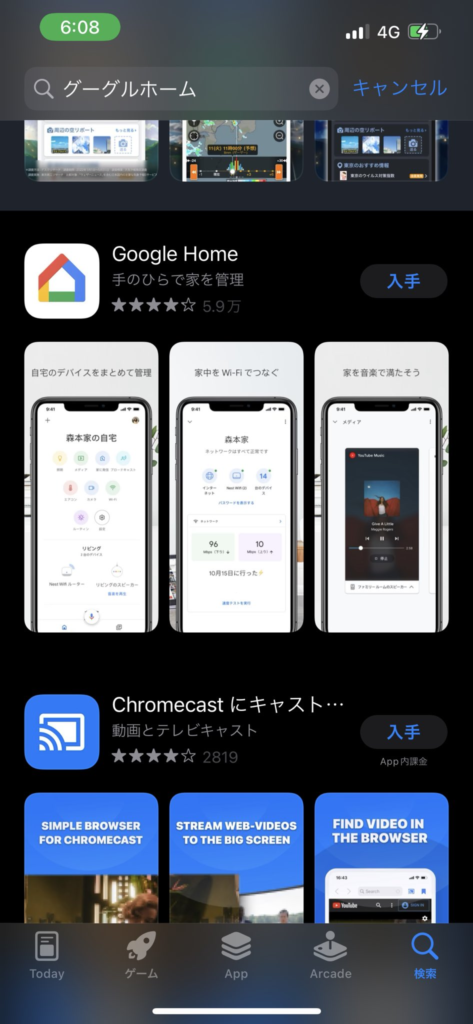
このアプリ(Google Home)をダウンロードしてください。手順は以下の通りです。
Google Chromecast初期設定
- Google Homeアプリで初期設定を進める
- Google Homeアプリでアカウントを登録する
- スマホとChromecastをリンクさせる。(Bluetoothがオンになっていればセットアップへと自動で移行※アプリで)
- Chromecastに接続&コード確認
- デバイスの場所の確認
- Wi-Fiとつなげる(スマホと同じ)
~初期設定完了~
!!視聴可能!!
これもアプリ内の指示に従えばサクサクと終わります。
特に難しいことは何一つありませんでした。
まとめ
YouTubeをテレビでつないで見る方法をまとめました。いかがだったでしょうか?
YouTubeを大きな画面で見るとより迫力や臨場感が伝わってきますね。
少しでも参考になったりこの記事が役に立ったと思っていただけたら幸いです。
それはまた👋










コメント